What's the BEATSURFING2 app?
Our app transforms your iPad into a dynamic instrument, helping you reconnect with the pure joy of creation. The intuitive, playful experience sparks creativity, making it easy to explore new ideas that can seamlessly translate into live performances. Let your imagination lead the way to new musical horizons.
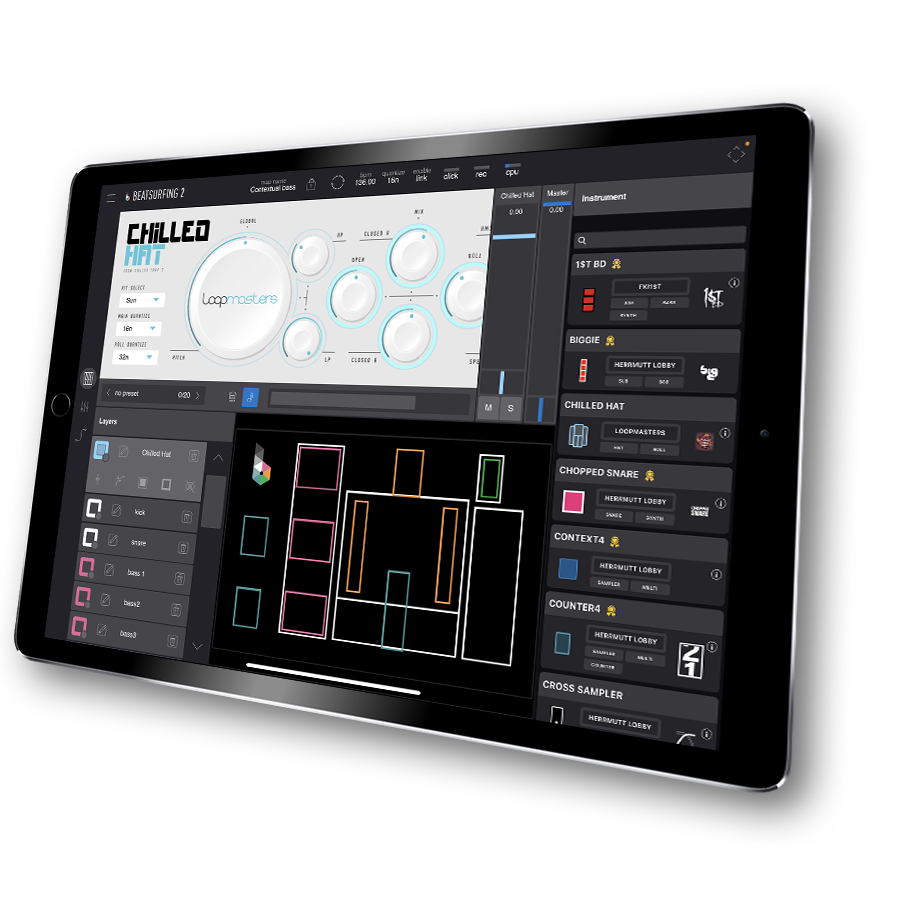

Get inspired and make it yours.
Assemble curated drum instruments and perform, tweak effects, swap samples from our library or add your own to breathe life into your music production and live stream. With its movement-based approach, Quickly sketch out ideas, integrate them into your music and use your creations for a compelling live performance.
Looking for that perfect snare, or have you sampled the perfect kick? Browse other producers’ instruments or layouts then tweak or replace samples with your own to get the sound you’re looking for.
BEATSURFING2 in-App Functionality
The Editor: Place, resize, and color instruments
The Browser: Drag & Drop instruments/samples and play them
Connect: Create connections between instruments
The Mixer: Mix instruments together
The Instrument Catalog: Some instruments are free and can be tweaked. Paymium instruments can be used as-is and be played. Unlocked users have access to all instrument parameters.
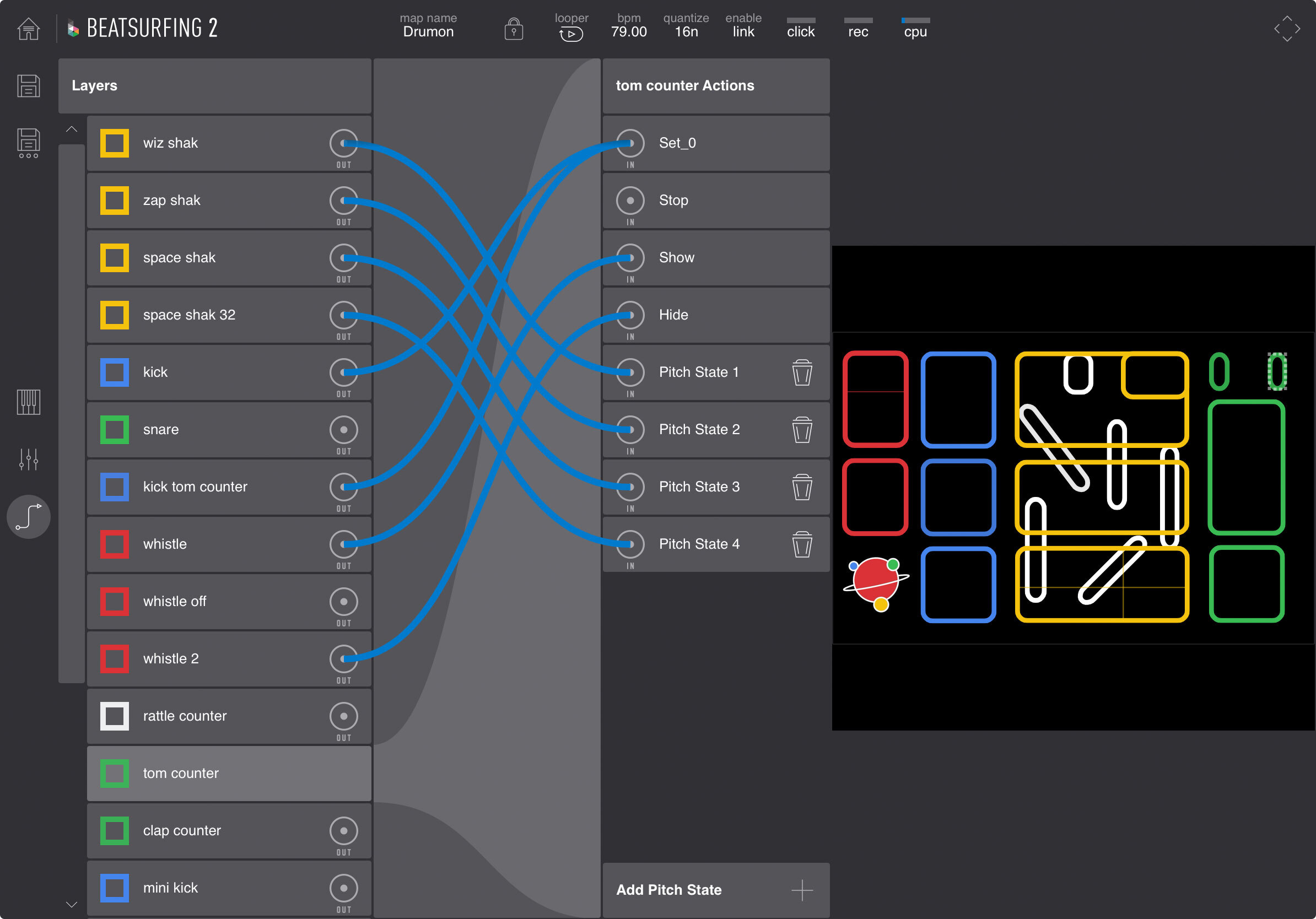
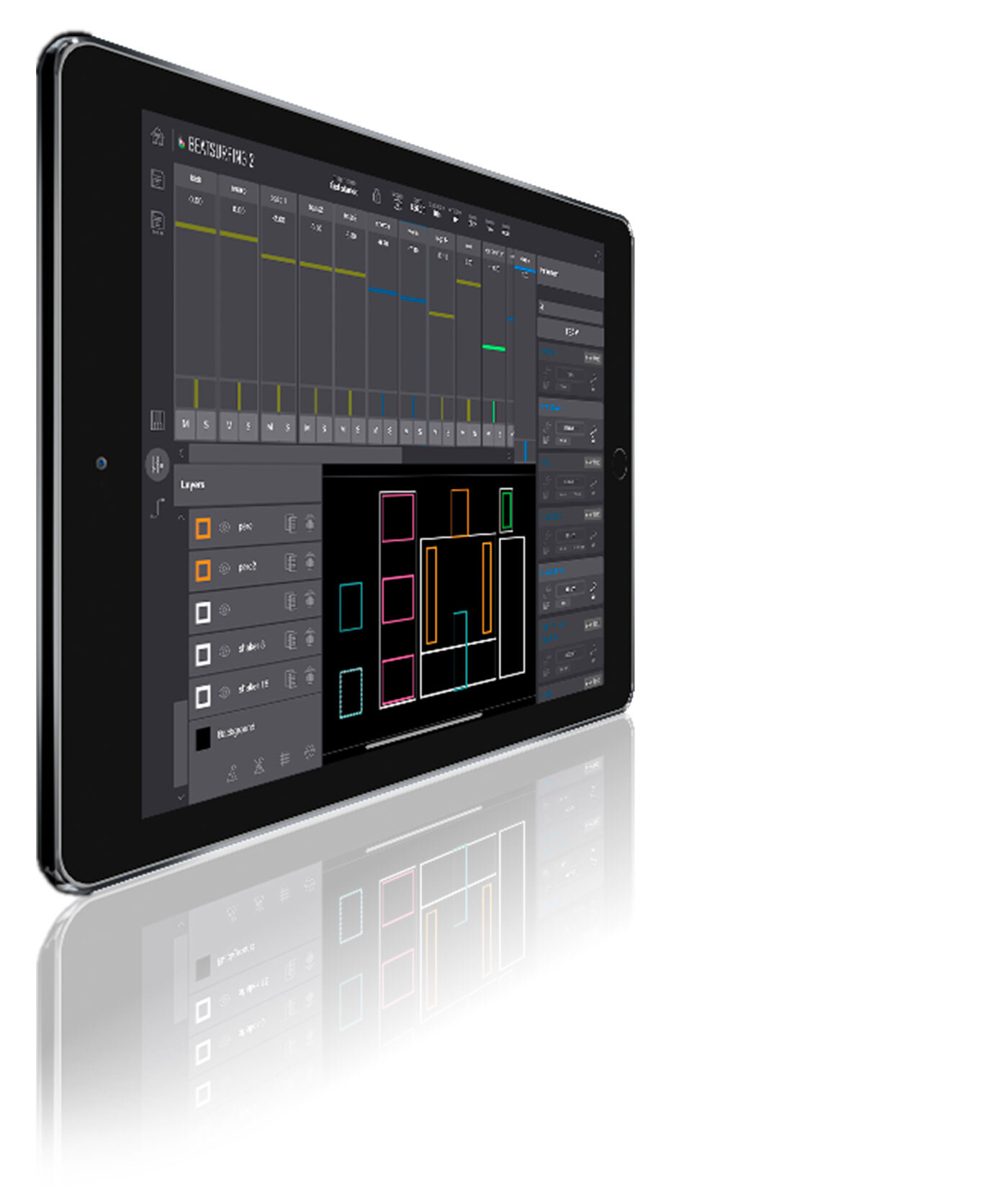
BEATSURFING2 Features
Ableton Link: Link and sync with your DAW or favorite devices
Midi Out: Control your favorite synths and drum machines with midi instruments
Sample Import: Import your own samples
Sample Trim: Keep the part of the sample you want
Instrument Presets: Use the existing presets or create your own
Performance Looper with multiple layers
Apply custom images to individual pads
Jam with BEATSURFING in your AUv3 host, and send MIDI to your favorite iOS Apps.
Change background dynamically with actions from instruments.
What's the BEATSURFING2 app?
Our app transforms your iPad into a dynamic instrument, helping you reconnect with the pure joy of creation. The intuitive, playful experience sparks creativity, making it easy to explore new ideas that can seamlessly translate into live performances. Let your imagination lead the way to new musical horizons.
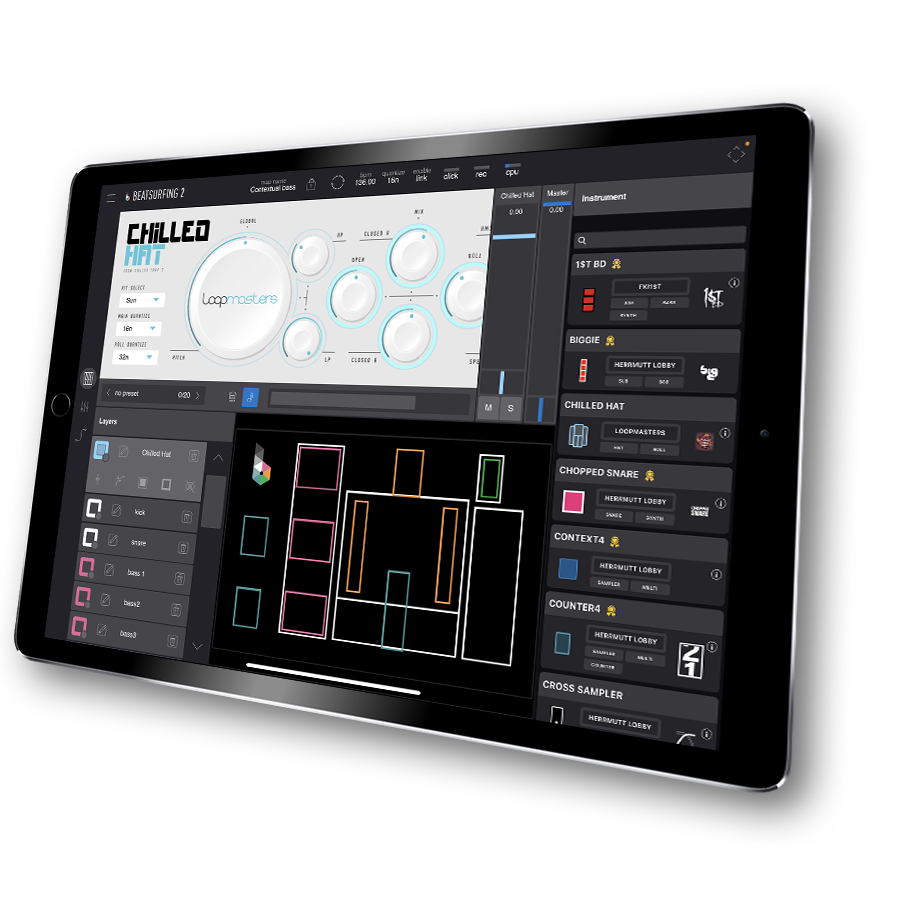
Get inspired and make it yours
Assemble curated drum instruments and perform, tweak effects, swap samples from our library or add your own to breathe life into your music production and live stream. With its movement-based approach, Quickly sketch out ideas, integrate them into your music and use your creations for a compelling live performance.
Looking for that perfect snare, or have you sampled the perfect kick? Browse other producers’ instruments or layouts then tweak or replace samples with your own to get the sound you’re looking for.

BEATSURFING2 in-App Functionality
BEATSURFING Editor: Place, resize, and color instruments.
BEATSURFING Browser: Drag & Drop instruments/samples and play them.
BEATSURFING Connect: Create connections between instruments.
BEATSURFING Mixer: Mix instruments together.
BEATSURFING Instrument Catalog: Some instruments are free and can be tweaked. Paymium instruments can be used as-is and be played. Unlocked users have access to all instrument parameters.
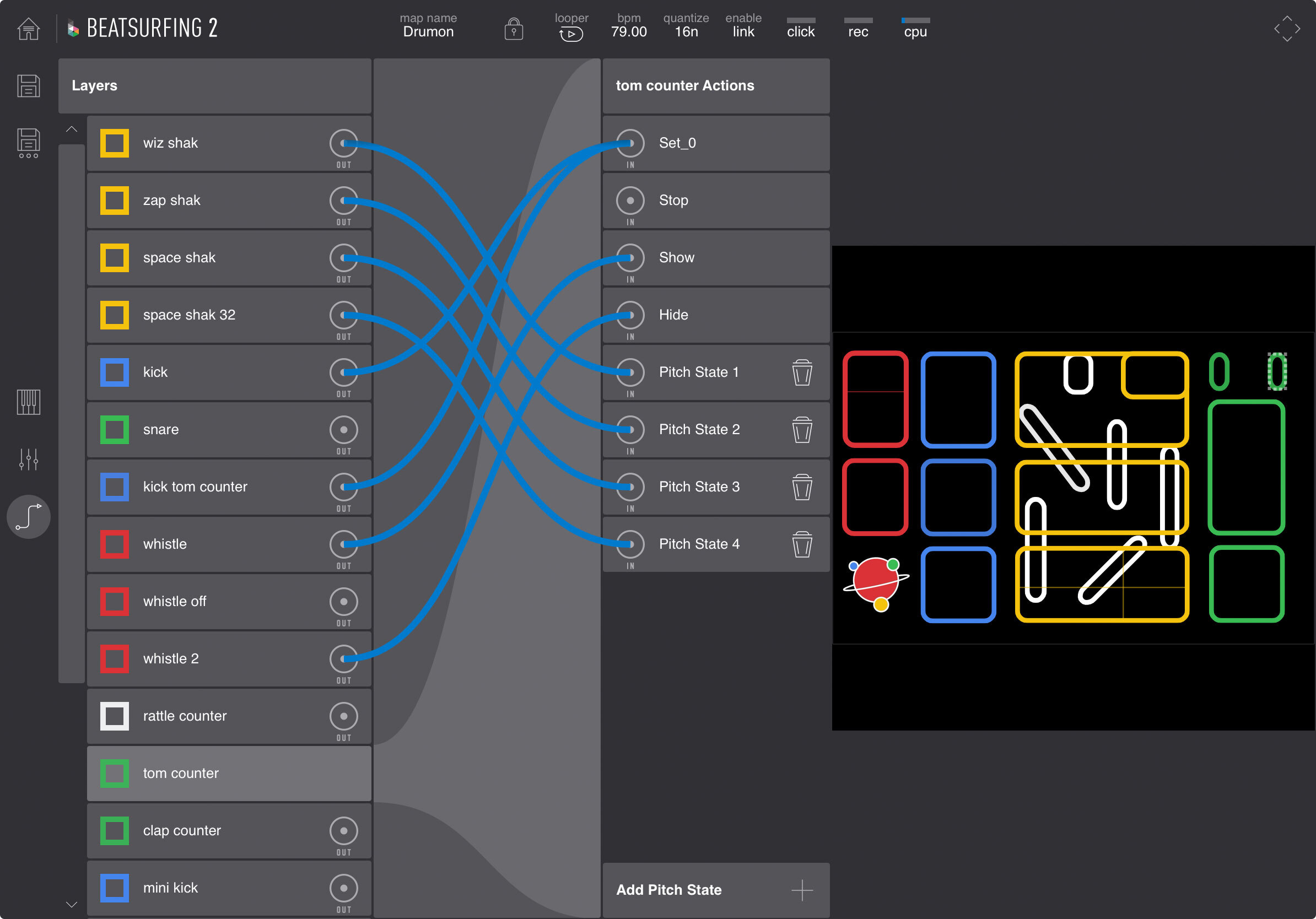
BEATSURFING2 Features
Ableton Link: Link and sync with your DAW or favorite devices.
Midi Out: Control your favorite synths and drum machines with midi instruments.
Sample Import: Import your own samples.
Sample Trim: Keep the part of the sample you want.
Instrument Presets: Use the existing presets or create your own.
Performance Looper with multiple layers.
Apply custom images to individual pads.
Jam with BEATSURFING in your AUv3 host, and send MIDI to your favorite iOS Apps.
Change background dynamically with actions from instruments.
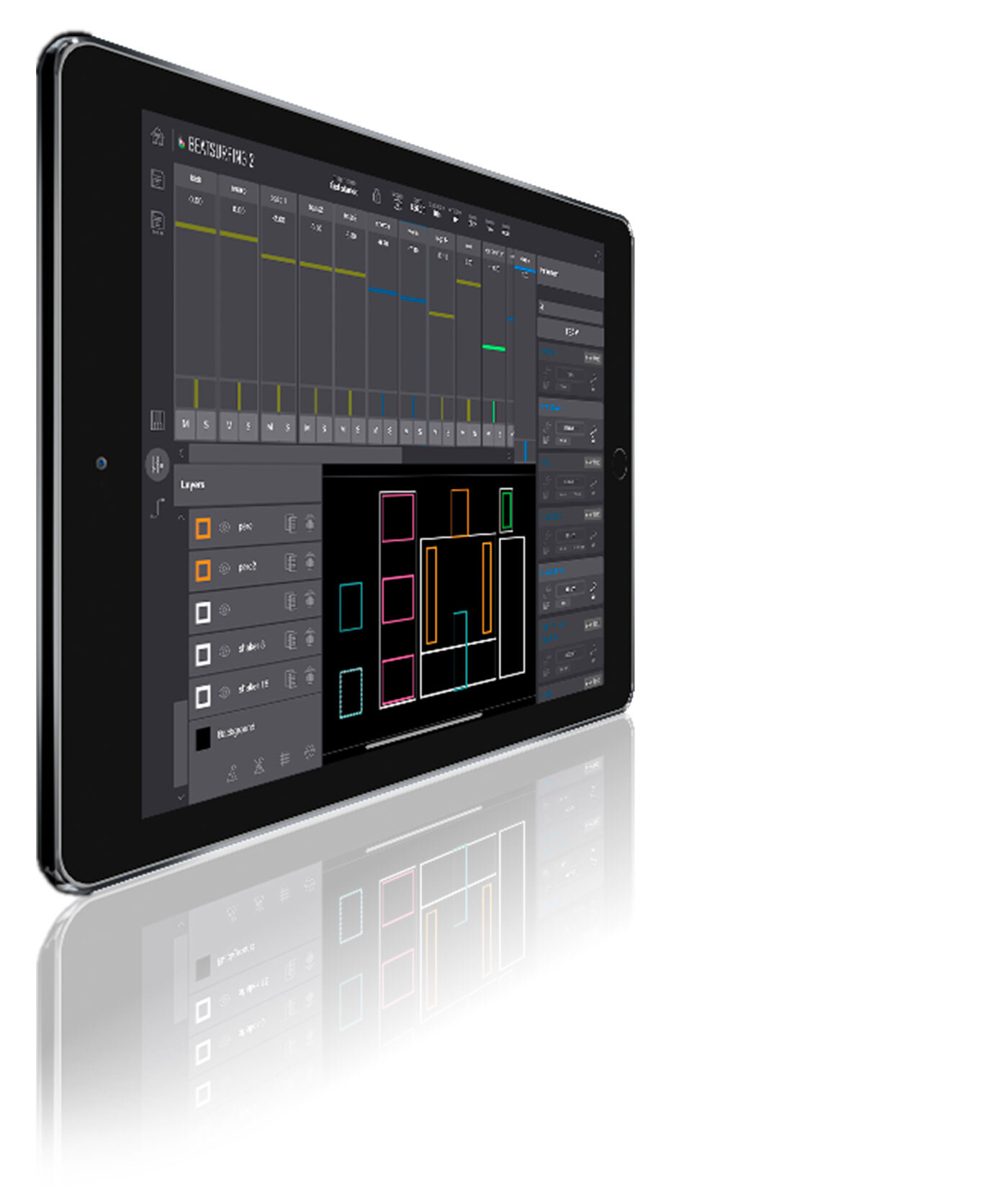
Get started with BEATSURFING2
Learn Beatsurfing fast! This 6-minute video tutorial covers all the essentials to get started. From importing or trimming samples, to using the counter instrument and customizing your layouts, it’s all covered.
Videos
See BEATSURFING2 iPad App in action
BEATSURFING2 is live
BEATSURFING2 in-App Looper
Jumpstart your track
Installation requirements
iPadOS
Only available for iPads
Requires iPadOS 12.0 or later
Frequently asked questions
What type of device do I need to run BEATSURFING?
At the moment, BEATSURFING only runs on iPad. But it's meant to be cross plateforme. The other device releases will come along the way.The iPad needs to run on iOS 12 or above.
What format of samples can I upload?
BEATSURFING supports:
- aiff
- aif
- bwf
- flac
- ogg
- mp3
- wav
Can I record my creation?
YES
- Just tap the round button in the top right of your screen.
- Choose between stereo or multi-track recording.
- To stop the recording, hit the button one more time. The button will change from a stop button back to a record button.
Where are my recordings saved?
All recorded performances are saved on your iPad.
To access them, follow this path: Using the file browser, navigate to
"Files" > "Beatsurfing2" > "Performance" > "Name of your map"
How can I save / export my Maps?
To export BEATSURFING Maps on your iPad device :
- Go to the main screen
- Hit the button “export” exposed on the right side of the map
Where are my maps stored on my iPad?
To find your exported maps on your iPad, go to:
> Files
> On my iPad
> Beatsurfing 2
> BeatSurfing2
> Maps
What format of images can I import?
To import your own background in the BEATSURFING Playzone, you can import those different images format : .png, .jpeg, .svg.
The image imported should be square taking the width of your screen as a reference.
Note that about ¼ of the space above and under won’t be seen.
How does "Link" work?
1. Connect your computers/devices to the same network. If there is no internet connection available you can use one of these offline methods.
Note: In case you are using a Lightning cable connection as an offline method, activating iOS in 'Audio MIDI setup' switches the connection mode of the iOS and deactivates Link. We recommend using a network-based connection in case you need to send or receive audio via iOS.
2. In Live, open Preferences -> Link MIDI and ensure that "Show Link Toggle" is selected.
3. Then enable Link by clicking its button on the far left of Live's control Bar. If there are any other Link-enabled devices on the same network their count will be displayed here.
Link IndicatorIf at least one other Link-enabled app or instance of Live is connected, the Arrangement Position display will show a moving “progress bar” whenever Live’s transport is not running. This bar is a representation of the Live Set’s global launch quantization in relation to that of the other participants in the Link session. After you trigger playback, Live will wait until this bar is filled before starting.
Can I use the audio out of my computer?
YES
- Go to Audio MIDI Setup > Enable your iPad.
- Then go to your DAW preferences and select your iPad as the Audio Input Device.
You should be all set.
How can I record my iPad's screen?
You can create a screen recording and capture sound on your iPad.
- Go to Audio MIDI Setup > Enable your iPad.
- Then go to your DAW preferences and select your iPad as the Audio Input Device.
How can I import my saved Maps?
To import your saved BEATSURFING Maps from your iPad :
- Go to the main screen
- Hit “Import map” exposed on the left side of the screen
- Go to the folder where the maps are saved
- Hit the map file you want to import
Note that to do so, you will have to have exported previous maps (see : How can I export my Maps?)
I took a subscription before the pricing change... How can I make it work?
If you subscribed before we changed the pricing plan from subscription to unlocking, you probably have noticed that you only have access to the free usage of it and we apologize about the situation.
There is only one way to get back on track. YOU MUST CLAIM A REFUND to the Appstore, download the last App on the store and go through the buying process again.
Here is the Apple procedure to claim a refund : https://support.apple.com/en-gb/HT204084
Knowledge base
Didn't find what you were looking for? Check our knowledge base and if you don't find your answer send and email to support@beatsurfing.com.
Stay tuned!
Get news and great deals such as the Early Bird Program.
Subscribe to our newsletter now.
